How To Choose The Right Template In Sketchup Layout
Setting Up Templates
Your model's template determines your model'south default settings. SketchUp includes several templates for common applications, like architecture, structure, urban planning, landscape architecture, woodworking, interior and production design, and 3D press.
Your template determines a model'southward default units of measurement. In each of SketchUp's included templates, the default units reverberate each template'south application. For example, 3D printing and woodworking crave a high degree of precision, and then the 3D printing and woodworking template units are either millimeters or inches. However, if you're designing a building or a landscape, working in millimeters or inches would be annoying and impractical. That'due south why those templates default to feet and inches or meters.
If the default templates aren't quite to your liking, you can add your own custom touches and salve them as a custom template file. Here's a quick look at the types of things you tin can save to a template:
- All the settings in the Model Info dialog box: This dialog box sets the defaults for your model equally a whole. You lot will find a quick introduction to this dialog box at the end of this section.
- Geometry you've created in the cartoon area: For example, some templates include a 2D person standing at the centrality origin. When y'all save geometry to a template, whatever new model based on the template includes the geometry yous saved.
- Styles: In the Styles browser, you lot find arranged sets of styles or you lot can edit the face, edge, background, and watermark individually. See Choosing a Style for details.
- Shadows: Shadows are often a finishing touch a model, just you lot can also use them to explore shadow behavior or merely enhance the contours of an object. Encounter Communicating Your Designs for details. Keep in mind, all the same, that considering shadows require actress memory, and so they're typically not turned on by default. This keeps your model lite, every bit explained in Improving Performance
Tabular array of Contents
- Irresolute your default template
- Creating a template
- Exploring the Model Info dialog box
Changing your default template
You selected a default template when you lot first started SketchUp (as explained in Getting Started in SketchUp). If you ever want to change the default template, just follow these steps:
- Select Window > Preferences (Microsoft Windows) or SketchUp > Preferences (Mac OS Ten).
- In the sidebar on the left, select the Template pick.
- Select one of the templates in the Drawing Template list box. Or click the Browse button to navigate to a template that yous've saved locally, select the template file, and click Open.
- Click OK (Microsoft Windows) or merely close the dialog box (Mac Os 10). The next time you create a new model file, SketchUp uses your new default template.
Note: Yous can also choose your desired template every time yous launch SketchUp using the Welcome Window. To learn more near this new feature, be sure to check out "Selecting a template" in our Getting Started article.
Creating a template
If you're e'er making the same change or prepare of changes when y'all create a new model, y'all can salvage all those changes to a new template so that y'all can start creating your model right away.
To create a new template, follow these steps:
- Create a new SketchUp file with your current default template.
- Make only the modifications that you want to save with the template. Templates include all the settings in the Model Info dialog box, Style settings, and Shadow settings. You tin also create any base geometry. For an overview of the Model Info dialog box, see the side by side section.
- Select File > Save Every bit Template.
- Navigate to the location where you want to save your template.
- Give the template a proper noun.
- Click the Save button.
After y'all salvage the template, you lot need to follow the steps in the preceding section to make the modified template your default template.
Annotation: Technically, you can overwrite the existing template with your changes by saving the template under its installed filename in SketchUp'south installed Templates folder. Nevertheless, yous'll like need to make changes in your operating system get-go. On Microsoft Windows, you lot demand permission to save files to SketchUp's Template's folder, which you find at the following location: C:\Plan Files\SketchUp\SketchUp Version\Resources\en-United states\Templates C:\Users\username\App Information\Roaming\SketchUp\SketchUp 2017\Templates . On Mac Os X, you demand to make your Library files visible in lodge to see them, and your templates are saved in this location: ~/Library/Application Back up/SketchUp 201#/SketchUp, where # reflects your SketchUp version number.
Exploring the Model Info dialog box
The Model Info dialog box is where you utilise settings for your entire model, so it makes sense that templates reflect all the settings you make hither. To open the Model Info dialog box, shown in the post-obit figure, select Window > Model Info. To access the different types of settings, select an option from the sidebar on the left.
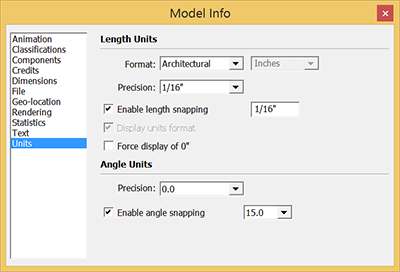
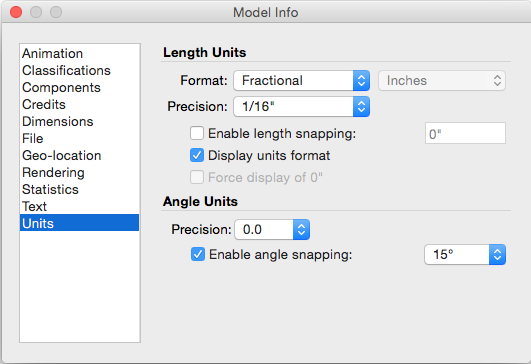
The post-obit list introduces each of the options in the sidebar:
- Blitheness: If you animate scenes, as explained in Communicating Your Designs, the settings here set the timing for the transitions and delay between scenes.
- Classifications: If yous use BIM (building information modeling) and classification data, as explained in Classifying Objects, yous can import classification systems via this console.
- Components: Set preferences for how components and groups appear when you're editing inside the component or group context. You tin as well toggle the visibility of component axes. Run across Grouping Geometry and Developing Components and Dynamic Components for details.
- Credits: You can view who created a model or click Claim Credit to add the proper name of the SketchUp license owner to the model. If your model contains components, see who created the components, too. This feature is handy if you lot're collaborating with a team to create a model, or if y'all upload or download models and components via the 3D Warehouse.
- Dimensions: Set the defaults for dimension text. See Adding Text to a Model.
- File: See basic data about the model file.
- Geo-location: Check whether your model is geolocated. If non, you can add a location via Google. SketchUp Pro users can also enter geographic coordinates manually. Run across Modeling Terrain and Other Rounded Shapes for an introduction to geolocated models.
- Rendering: You find a setting here for anti-aliased textures, which improves functioning. See Improving Functioning for more virtually customizing SketchUp to manage performance issues.
- Statistics: This pane keeps track of all the entities your model contains. You find tools for purging unused entities and fixing problems, too.
- Text: Set defaults for screen text and leader text, as explained in Adding Text to a Model.
- Units: Cull the default unit of measurement for your model. Outset with the options in the Format driblet-downwards list: Architectural, Decimal, Engineering, or Partial. If you choose Decimal, you can besides choose whether your model uses inches, feet, millimeters, centimeters, or meters as the default unit.
How To Choose The Right Template In Sketchup Layout,
Source: https://help.sketchup.com/en/sketchup/setting-templates
Posted by: sotobrong2000.blogspot.com


0 Response to "How To Choose The Right Template In Sketchup Layout"
Post a Comment